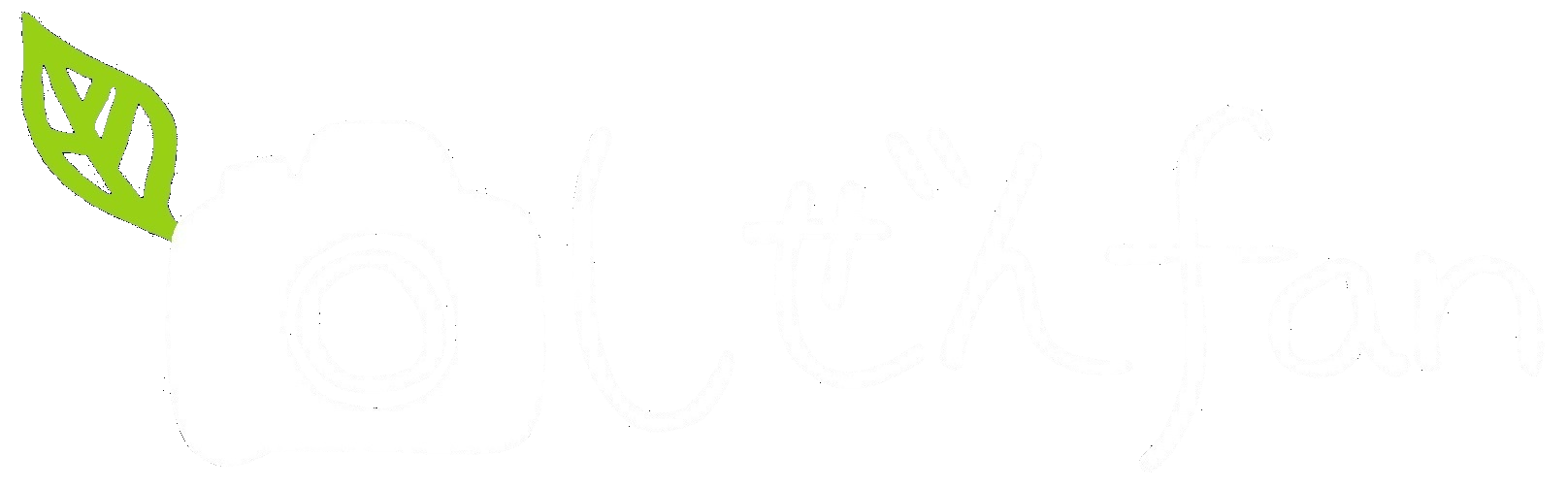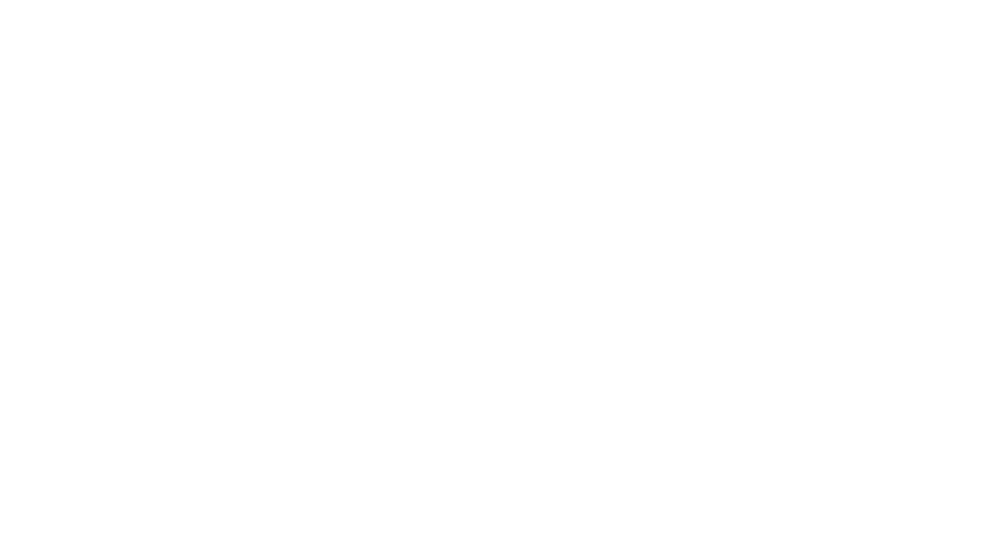こんにちは! パソコン関連知識は至って平均レベルの福岡市民、「しぜんfan」のPollyです。
今日は、ノートパソコンのモニター・キャリブレーションについての話題です。 “キャリブレーション” って横文字で言ってるサイトが多いようだったので私も乗っかりましたが、「モニター調整」のことですね!
タイトルにもある通り、最近、HP の ProBook を中古で購入しました。私にとって初の「HP」、そして初の「Windows10」です。
ずっと TOSHIBA の Vista、7 を愛用していたのですが、容赦なく迫りくるサポート終了の波を受け、ここらで 10 のノートを一台手に入れておこう! ということで、とりあえず購入してみたのが “リフレッシュPC”です。
中古PCをきれいに手入れして、OSを再インストールして再販売するサービスですね。私は、「OA PLAZA」という「Yahoo! ショッピング」内のお店で購入しました。
選んだのは、「Windows 10 Pro、Microsoft Office 2019、第四世代Core i5、新品SSD 512GB、メモリ8GB、15型、USB3.0、光学ドライブ、テンキー付き」で約3万円。けっこうお得かな? と思います。
届いた商品に付いているステッカーを見てみると、元は「8 Pro」が入っていたものをリフレッシュしたもののようでした。
キーボードや本体に多少の擦れはありますが、動きはサクサクで快適。ちょっと心配していた 10 の使い心地も、思ったよりも直感的に扱えて問題なしです。ただ…
モニターの色が変。
なんか青いというか、くすんでいるというか、とにかく変!
みなさんの画面の色も、なんかおかしい感じですか?
使っていくうちに慣れていくものなのかもしれませんが、普段から写真を管理・編集したりすることが多いという方は特に、できる限り色にはこだわりたいところなのではないでしょうか。
安いリサイクルPCとはいえ、どうにか調整できないものか…。
私もそう思い、およそ3日間に渡って試行錯誤しました。そしてその結果、なんとか満足いく状態に達することができました。
そこで当記事では、私のたどった “自力モニター・キャリブレーション” の道のりを要約&シェアしてみたいと思います!
同じようにモニターの色問題に直面している方の参考になれば幸いです。
※当記事は2019年9月に作成し、その後、数か所加筆したものです。
目次
モニターを調整する二つの「パネル」
調べてみたところ、ノートパソコンでコントラストや色合いを調整する内蔵ツールは二つあるようでした。
一つは、「コントロールパネル」>「色の管理」>「ディスプレイの調整」。
もう一つは、デスクトップの右クリック>「グラフィックス・プロパティー…」>「インテルHDグラフィックス・コントロール・パネル」>「ディスプレイ」>「色設定」です。
どちらも試してみましたが、後者のほうが調節できる項目が多かったため、私はインテルのほうで調整を実施することにしました。
インテルHDグラフィックス・コントロール・パネルの調整方法
1. 開き方
デスクトップの余白にカーソルを合わせて右クリックし、出てきたメニューから「グラフィックス・プロパティー…」を開きます。
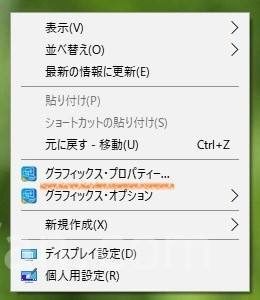
↓ ↓ ↓
すると、「インテルHDグラフィックス・コントロール・パネル」が立ち上がりますので、「ディスプレイ」を選択。

↓ ↓ ↓
さらに、左のメニューバーから「色設定」をクリックすると、今回の “戦いの場” が開きます。
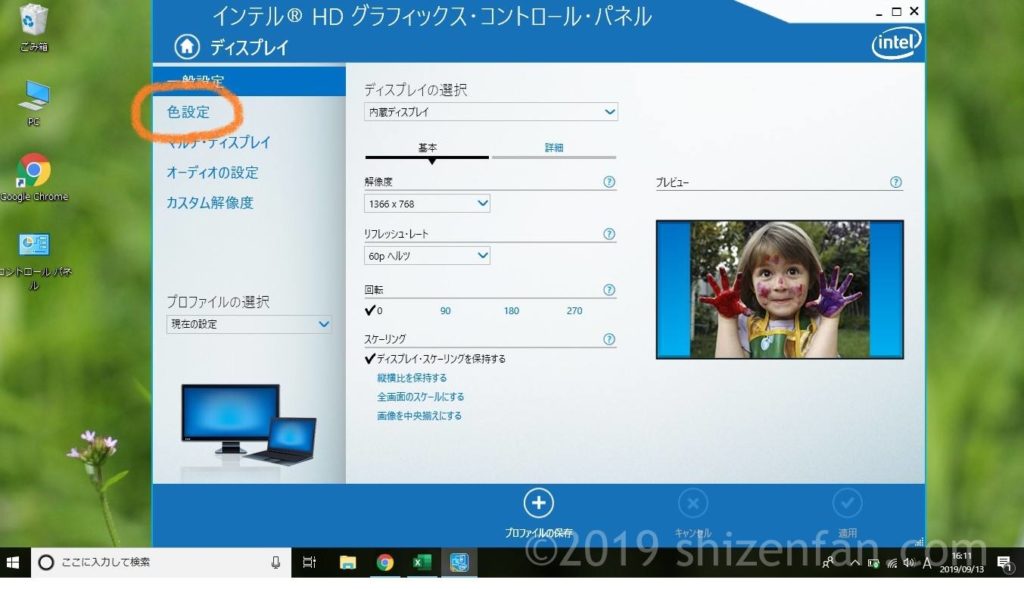
2. 基本タブの「全色」から設定開始
「色設定」を開くと、「基本」と「詳細」にタブが分かれていますが、まずは基本タブのほうから攻めます。
最初の項目の「色深度」は他に選べないようなので無視し、次の項目「色調整」に進みます。
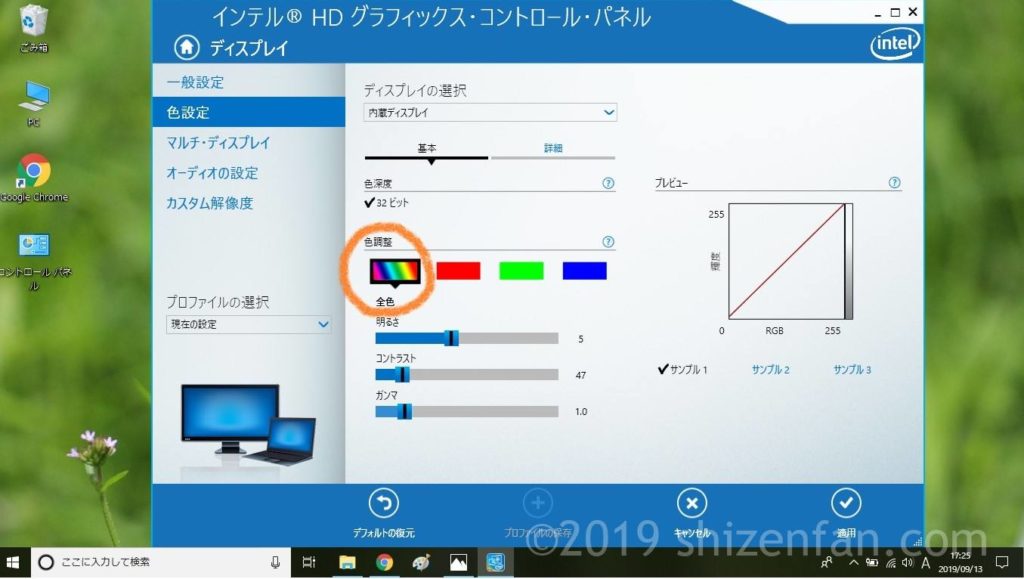
色調整の項目では、虹色の「全色」のほか、「赤」、「緑」、「青」をそれぞれ個別に設定できるようになっています。
ここではまず、一番左の「全色」をセレクト。デフォルトでは確か「明るさ:0」、「コントラスト:50」、「ガンマ1.0」になっていたと思います。
このうちの「明るさ」と「コントラスト」を、以下のようなサイトに載っている白黒の調整用画像を見ながら調整します。
- 「モニター調整のためのページ」(光画社)
- 「モニターのキャリブレーション」(辻徳のデジタル写真塾)
- 「そのモニタに写っている色は正しい? 今さら聞けないモニタキャリブレーション」(いちあっぷ)
他にも “モニター 調整” などで検索するといくつもサイトが出てきますが、私は中でも上記のサイトを参考にさせていただきました。
調整する際は、必ずモニターに正対して行うということが大事なようです。
調整してみた結果、私のモニターの場合は「明るさ:5」「コントラスト:47」でとりあえず良さそうかな、という感じでしたが、みなさんのはどうでしょう。
同じHPのProBookでも、ヴァージョン違いだったり、モニターを取り替えたりされていれば全く同じ数値にはならないかもしれませんし、調整者の眼によっても変わってくるものかもしれません。
が、もしもこの時点で私の値と大差ないようでしたら、当記事の最後の『調整後数値:私の場合』に飛んで、その数値で合わせてみると、うまくいけば手間が省けるかも?
さて、明るさとコントラストがだいたい合ったら、一番下の「ガンマ」はとりあえず 1.0 のまま後回しにして、次は赤、緑、青のそれぞれの「明るさ」のバランス調整に移りましょう。
ここで使用した調整用画像はまた後で使いますので、閉じずにそのまま開いておくといいですよ。
3. 「赤」「緑」「青」それぞれの明るさを調節
ここからが、モニターの色味を決めるのに一番大事な作業になります。
具体的な合わせ方として、いくつかの指南サイトを参考にして私が行った方法は以下です。
- 日中の自然光の中で、ディスプレイの明るさ(バックライトレベル)自体はふつうに見やすい輝度にしておく(明るすぎはNG)
- モニターに真っ白なウェブページを開く
- 真っ白なコピー用紙や写真用紙を用意し、光やモニターのライトに透けない状態で、モニターのそばに置く
- 紙の白とモニターの白が同じ色合いになるように、各色のバランスを整えていく。このとき、なるべく赤の数値は固定したまま、緑と青だけをいじるようにする
- 目を薄めて少し離れて見たりすると、色味を合わせやすいかも
このとき注意したいのが、赤・緑・青を色別に調整し始めたら、決して「全色」には戻らないことです。途中で「全色」を触ってしまうと、せっかく設定した各色の数値が均一化されてしまい、一気に振り出しに戻ってしまいます。
また、ここで設定しているのは「色別の明るさ」ですが、先ほど調整したコントラストも実は色別に設定することが可能です。しかし、そこは無理して触らなくていいと私は思います。
厳密には、明るさだけでなくコントラストも各色ごとに設定したほうが細かな調整ができるに違いありませんが、そこまで手を出すと、何が正解か分からないカオスへと落ちてしまいますので…(こちらも体験談)。
というわけで、とりあえずは明るさの調整に専念いたしましょう。いい感じに設定できましたか?
参考までに、私のモニターでは、この段階での明るさは「赤:7、緑:-10、青:-50」くらいになりましたよ。
色味がだいたい良くなったら、次はガンマの調整です。
4. 「ガンマ」を2.2に合わせる
ガンマは、先ほどとはまた別のガンマ調整用画像を見て合わせます。
こちらも “ガンマ 調整” で画像検索するとたくさんのサイトが出てきますので、それらを参考に行いましょう。中でも私が参考にさせていただいたのは主に以下のサイトです。(どうもありがとうございます!)
- 「モニタの色は大丈夫?」(カメラ的日乗2.0)
- 「第7回 “曲線美”が色再現性の決め手になる?――液晶ディスプレイの「ガンマ」を知ろう」(EIZO)
- 「ガンマ調整」(K.M.Lab)
ガンマも、薄目にして少し椅子を引いて見てみると調整しやすいかもしれません。
私のモニターでは、そのままではガンマ 2.0 に近いような気がしたので、2.2 に近づけるためにコントロールパネルの数値を「1.0」から「0.9」に下げました。
このときもまた、赤・緑・青の各色ごとに調節するのを忘れないように気を付けてくださいね。「全色」でまとめてやろうとすると、今までの調整すべてが水の泡になってしまいます!
私は何度かやってしまい、地味にげんなりしました(笑)
5. 全体の明るさとコントラストを再確認
ガンマを調節できたらここで再度、明るさとコントラストを調整するときに使った白黒の画像で、明るさとコントラストを再確認します。
私の場合は、色の調整をしているうちに明るさがちょっと足りなくなったようで、再度調整用画像で確認すると黒がつぶれて見えたので、各色の明るさの数値を均等に少しずつ上げていくことで調整してみました。
ここで、先ほどは「赤:7、緑:-10、青:-50」だった数値が、「赤:16、緑:-1、青:-41」となりました。
ここまでで、基本設定は終了です!
6. 「詳細」タブで「彩度」を調節
ここまでくればあと一息!次に、詳細タブで「彩度」(色の濃さ)を調節します。
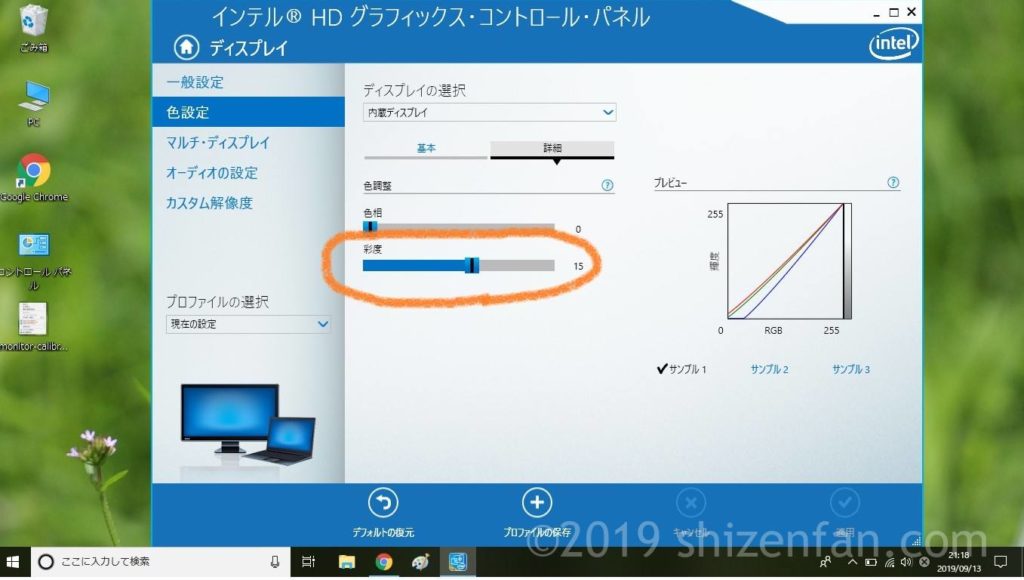
元は 0 になっていましたが、私は「15」にしました。もう少し上げてもいいくらいかもしれませんが、とりあえずこれで様子見してみます。
彩度を調整する中で色合いにまた違和感を感じるようなら、各色の明るさを再度微調整します。
色の最終調整の方法として、自分の持っているスマホや他のパソコンを使って、同じ写真やページを表示させて見比べてみるといいと思います。
調整後数値:私の場合
最終的に私のモニターでは、以下のようになりました。
- 各色の明るさ:赤15、緑5、青-32
- コントラスト:全色とも47
- ガンマ:全色とも0.9
- 色相:0
- 彩度:15
こうしてみると、デフォルトの設定ではずいぶん青が強かったんですね。調整後のマイナスぶりがすごいです。
これでもまだ理想通りの色合いとはいきませんが、自力でできる範囲では上出来かなと、今のところは満足しています。
以上、私が試行錯誤した結果にたどり着いた「自力色調整」の内容でした!
おわりに
ここで紹介したのは、あくまでも簡易的な調整方法ですが、他にもソフトや機械を使ったりする方法もあるようです。私は今持てるもののみで完結したかったため、インテルだけでやってみました。
何度やり直しても、しばらくしてまたモニターを見ると色が合っていない気がして、底なし沼にはまったかのような3日間を過ごしましたが、最後に分かったことがこちら。
もっと発色を軽く明るくしたいとか、色温度を変えたいとか、諦めきれずに色ごとにガンマやコントラストをいじってもみましたが、結果、どこかを直せばどこかがおかしくなるんですよね…。
最終的には、「素人にこれ以上は無理っぽい」という限界を知り、受け入れて一件落着です。
目が慣れてこれば大した問題には感じなくなるかもしれませんし、しばらくはこの設定でいってみようと思います!
最後までお読みくださったみなさんのモニターも、快適なものになりますように。
ではまた! Polly
その後、一度も再調整せずに満足して使用中です☺